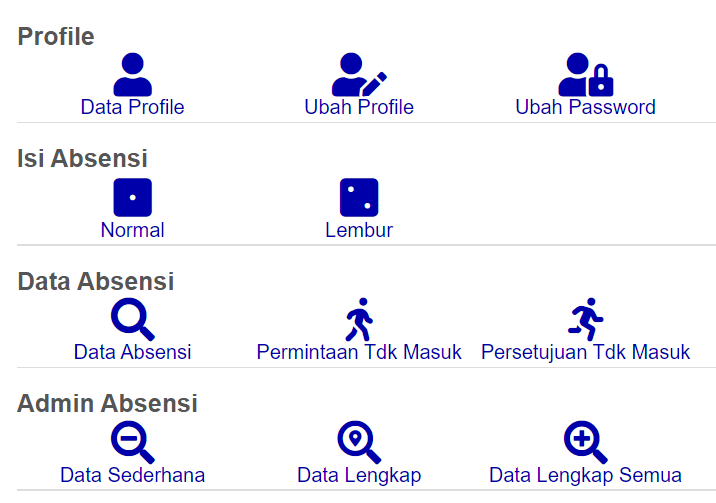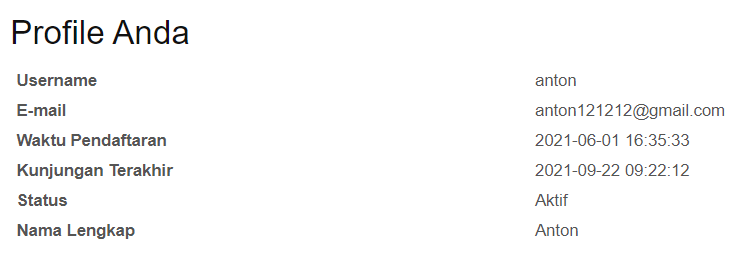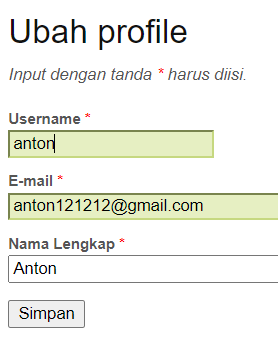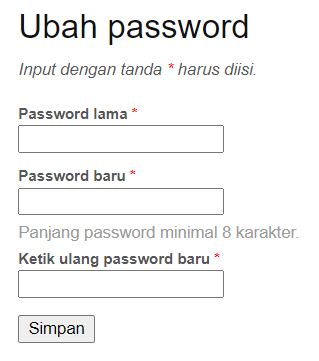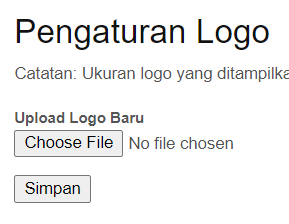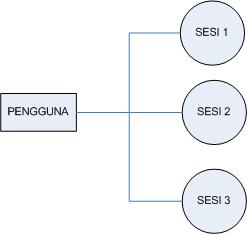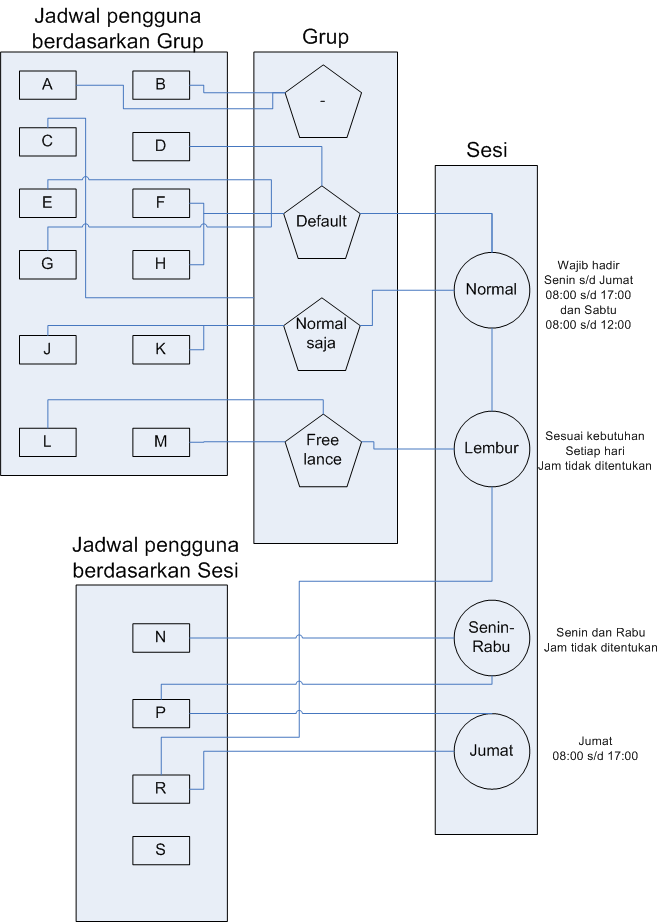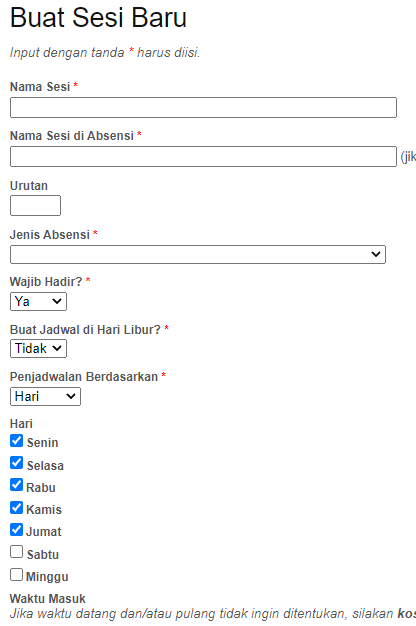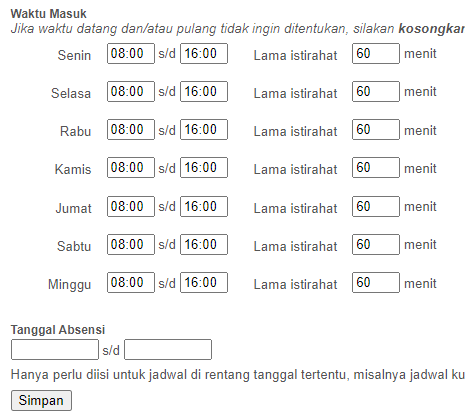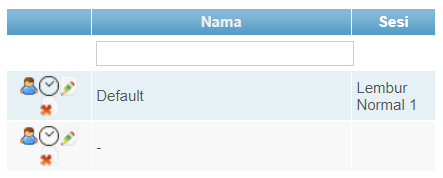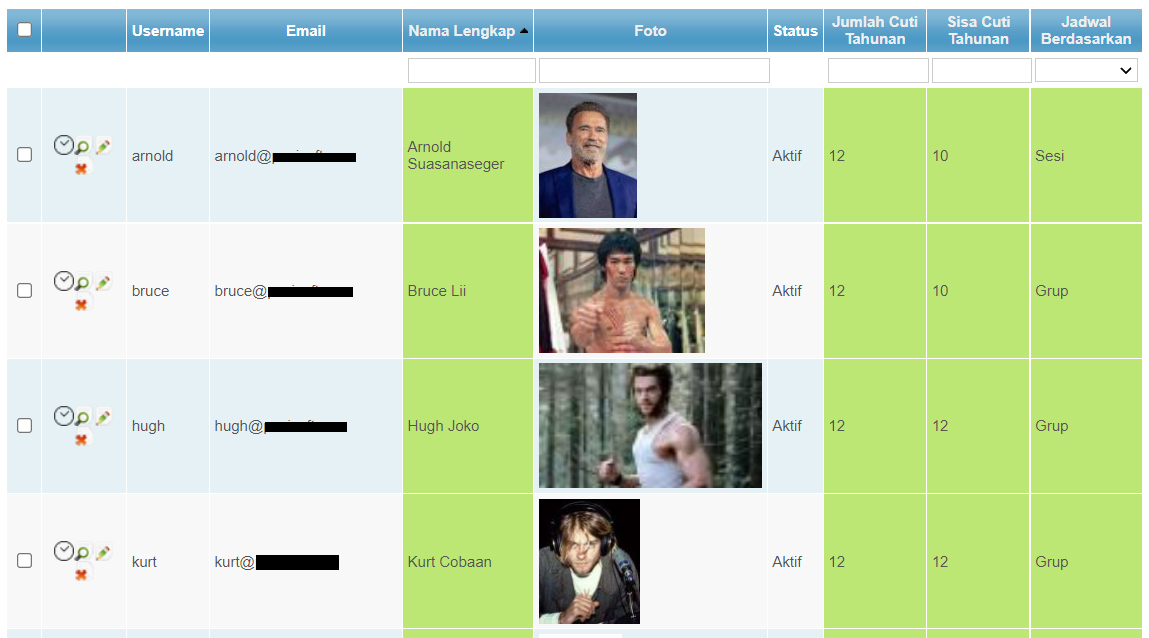Panduan Penggunaan Absensi Online
Untuk Hak Akses SuperAdmin
Catatan: Beberapa link di panduan ini mungkin tidak bekerja karena fiturnya hanya aktif di live site. Isi panduan ini nantinya bisa dilihat juga di live site jika Anda sudah mendaftar.
Daftar Isi
- Pengaturan Awal
- Mengubah Data Login
- Pengaturan Notifikasi
- Mengubah Nama Website
- Memasukkan Logo
- Memasukkan Favicon
- Memasukkan Lokasi
- Pengaturan Pengguna
- Pengisian Absensi
- Pengaturan Jadwal Absensi
- Konsep Jadwal Absensi
- Pembuatan Sesi
- Pembuatan Grup
- Menghubungkan Grup dengan Sesi
- Menentukan Penjadwalan Pengguna
- Menghubungkan Pengguna dengan Grup
- Menghubungkan Pengguna dengan Sesi
- Aplikasi Android dan iOS
Navigasi atau perpindahan antar halaman bisa menggunakan menu yang ada di bagian atas ataupun icon-icon yang ada di halaman Home. Isi dari menu maupun icon di halaman Home bisa berbeda-beda tergantung hak akses yang digunakan.
Untuk kemudahan penjelasan, selanjutnya hanya akan diinfokan menunya saja, untuk iconnya bisa dicari padanannya di HOME.
A. Pengaturan Awal
Berikut ini beberapa pengaturan awal yang mungkin perlu dilakukan.
1. Mengubah Data Login
Username yang kami berikan di awal biasanya mengambil dari nama atau alamat email yang diberikan. Jika Anda tidak setuju dengan username tersebut, bisa diubah. Begitu juga password yang diberikan dibuat secara otomatis dari system. Sebaiknya diubah agar Anda lebih mudah mengingatnya.
Untuk melihat dan mengubah data profile, silakan masuk ke menu Profile > Data Profile, Profile > Ubah Profile, atau Profile > Ubah Password.
2. Pengaturan Notifikasi
Notifikasi adalah pemberitahuan lewat email ataupun browser/aplikasi, baik dari komputer/laptop maupun smartphone. Misalnya pemberitahuan absensi harian, pemberitahuan permintaan cuti (untuk admin) atau prsetujuan cuti diterima (bagi member). Contoh notifikasi pengingat absensi datang di Android adalah seperti berikut ini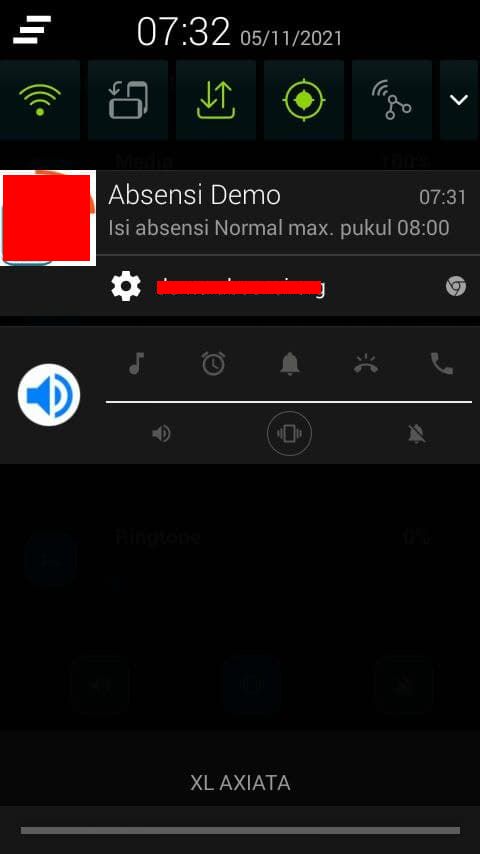
Pemberitahuan lewat email secara otomatis sudah aktif. Namun pemberitahuan lewat browser/aplikasi harus diaktifkan terlebih dahulu. Caranya adalah masuk ke menu Profile > Notifikasi. 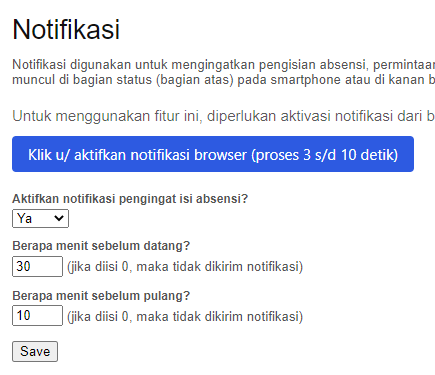
Klik tombol Klik u/ aktifkan notifikasi browser. Maka akan muncul tampilan seperti di bawah ini: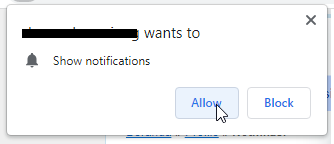
Klik tombol Allow, maka dalam beberapa saat tombol Klik u/ aktifkan notifikasi browserakan hilang, dan notifikasi lewat browser sudah bisa diterima.
NB: Saat awal-awal masuk menggunakan aplikasi Absensi Online ini, ada kemungkinan juga Anda akan menemukan pop-up untuk mengaktifkan notifikasi seperti di bawah ini. Fungsinya adalah mirip seperti di atas.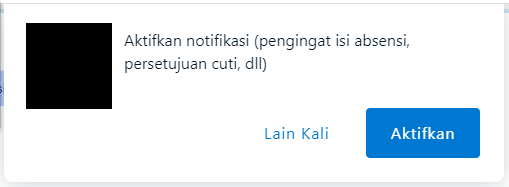
3. Mengubah Nama Website
Nama website nantinya akan digunakan pula untuk judul laporan dan beberapa hal lainnya yang memerlukan judul. Untuk mengubah nama website dapat dilakukan dari menu Ref > Konfigurasi > Umum. Nama/Judul Website tertera di bagian paling atas.
Setelah nama/judul website diubah sesuai kebutuhan, tekan tombol Simpan di bagian bawah.
4. Memasukkan Logo
Logo merupakan suatu ciri khas dari institusi. Tanpa logo, aplikasi absensi ini tetap bisa berjalan. Tetapi jika ada logo, alangkah baiknya dimasukkan, karena pengguna biasanya akan lebih mengenali jika ada logonya. Untuk mengubah logo dapat dilakukan dari menu Ref > Konfigurasi > Logo.
Upload file gambar yang ingin dijadikan logo, kemudian klik tombol Simpan. Logo akan muncul di kiri atas web, di sebelah nama website.
5. Memasukkan Favicon
Favicon adalah icon/logo kecil di kiri atas tab browser. Tujuan adanya favicon adalah agar jika membuka banyak tab, tab aplikasi absensi mudah dikenali. Selain itu, favicon juga akan terdeteksi sebagai icon jika dijadikan shortcut untuk aplikasi Android/iOS.
Untuk memasukkan favicon dapat dilakukan dari menu Ref > Konfigurasi > Favicon. Di halaman tersebut sudah diberikan informasi cara memasukkannya dengan detail.
6. Memasukkan Lokasi
Untuk absensi yang melakukan pengecekan lokasi, maka diperlukan titik lokasi yang menjadi referensi. Biasanya adalah lokasi kantor, sekolah atau sejenisnya. Lokasi yang dimasukkan bisa lebih dari satu, sehingga jika pengguna melakukan absensi, maka akan dicarikan lokasi yang terdekat dari tempat dia berada.
Cara untuk memasukkan lokasi adalah sebagai berikut. Langkah yang diberikan di bawah ini dilakukan dari komputer/laptop.
- Masuk ke layanan peta real time. Pada contoh ini digunakan Google Maps.
- Cari lokasi yang akan dijadikan referensi dari kotak pencarian lokasi di kiri atas layar.

- Jika Anda saat ini berada di lokasi tersebut, bisa juga klik tanda
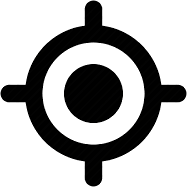 di kanan bawah layar.
di kanan bawah layar.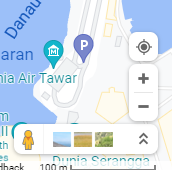
- Di sini dicontohkan lokasi yang dimasukkan adalah TMII (Taman Mini Indonesia Indah).

- Klik kanan di titik yang akan dijadikan lokasi referensi. Misalnya di sini dicontohkan pada pulau Sumatera di TMII. Maka akan muncul titik koordinat. Sebagai contoh di sini adalah -6.30130, 106.89627. Klik pada titik koordinat tersebut, maka angka koordinat tersebut otomatis akan masuk ke clipboard.
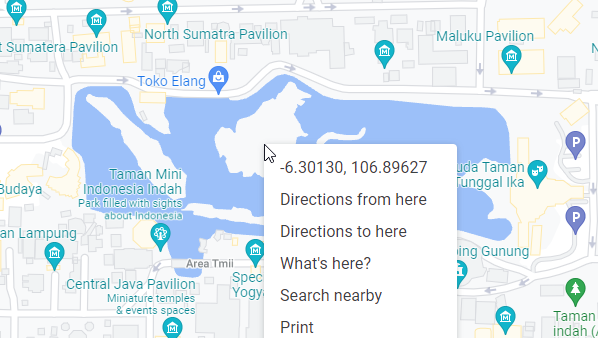
- Setelah kita mengetahui koordinat lokasi dari google map, selanjutnya dari aplikasi absensi masuk ke menu Ref > Data Master > Lokasi. Selanjutnya klik tombol Masukkan Lokasi.
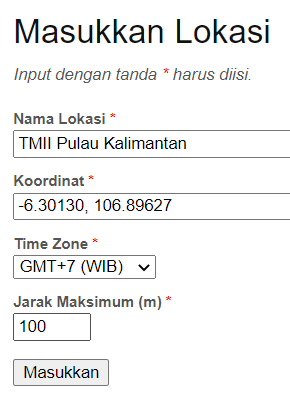
- Pada halaman untuk memasukkan lokasi, masukkan seperti berikut:
- Nama lokasi, masukkan nama sesuai keinginan, misalnya TMII Pulau Kalimantan.
- Koordinat, lakukan paste koordinat yang sudah Anda copy sebelumnya dari Google Maps.
- Time Zone, adalah zona waktu di lokasi uyang dipilih menggunakan WIB, WITA atau WIT. Di sini brati dipilih GMT+7 (WIB)
- Jarak Maksimum (m), adalah jarak maksimum pengguna yang melakukan absensi. Jika jarak pengguna saat itu lebih jauh dari nilai yang dimasukkan di sini, maka:
- tidak akan bisa memasukkan absensi, atau
- bisa memasukkan absensi, tetapi ada tanda khusus bahwa absensi dilakukan di luar lokasi
- Jika data sudah disimpan, maka akan muncul di halaman selanjutnya. Lokasi yang ada di sinilah yang akan menjadi patokan untuk absensi dengan pengecekan lokasi.

B. Pengaturan Pengguna
1. Pendaftaran Pengguna
Ada dua cara untuk memasukkan pengguna, yaitu:
- Dimasukkan oleh admin, dapat dilakukan dari menu Pengguna > Data Pengguna, kemudian klik tombol Masukkan Pengguna.
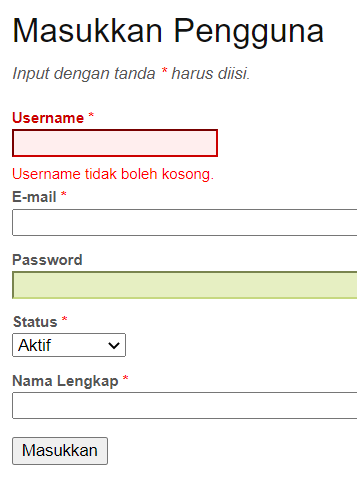
- Mendaftar sendiri, bisa dilakukan dari halaman utama sebelum login. Di bagian atas ada 3 menu, yaitu Home, Login, dan Daftar. Klik Daftar untuk mendaftar akun baru.
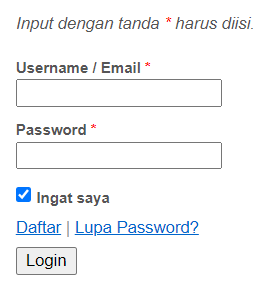
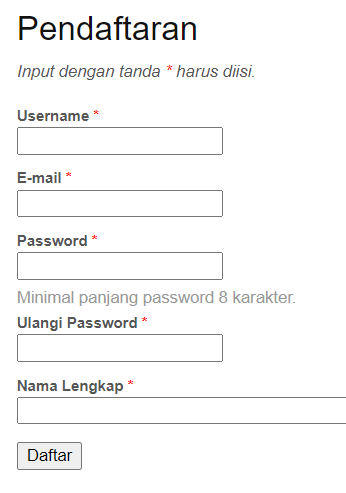
Perlu diingat bahwa jika pengguna mendaftar sendiri, rawan ada pihak luar yang juga ikut mendaftar. Karena itu, bisa dilakukan pencegahan dari pihak luar yang iseng ikut mendaftar dari menu Ref > Konfigurasi > Umum, yaitu pada bagian Pendaftaran. Ada dua cara pencegahan, yaitu:
- menonaktifkan halaman pendaftaran jika tidak digunakan
- admin harus mengaktifkan jika ada pengguna baru (jika ada pengguna baru yang mendaftar, maka admin akan mendapat email untuk aktivasi pengguna baru).

2. Pengaturan Hak Akses
Ada 4 hak akses yang dapat dipilih oleh SuperAdmin, yaitu:
- SuperAdmin : Semua akses tanpa kecuali. Hanya SuperAdmin yang mengetahui bahwa aplikasi ini menggunakan jasa dari absensi.org karena memiliki akses ke Tagihan Pembayaran.
- Admin1 : Semua akses kecuali halaman Pengaturan Hak Akses (halaman ini), Konfigurasi, dan Biaya (Biaya harian, Biaya per pengguna, dan Tagihan).
- Admin2 : Seperti akses Member, ditambah akses untuk melihat detail absensi dan laporan absensi, menyetujui permintaan tidak masuk, dan menyetujui foto referensi.
- Member : Melakukan absensi, melihat history absensi sendiri, mengubah profile diri sendiri, permintaan tidak masuk.
Untuk memilih hak akses tiap pengguna, masuk ke menu Pengguna > Hak Akses. Selanjutnya pilih hak akses untuk tiap pengguna. Perlu diingat bahwa nama Anda (yang mengakses halaman ini) tidak ada di list tersebut, agar tidak terjadi secara tidak sengaja mengubah hak akses diri sendiri.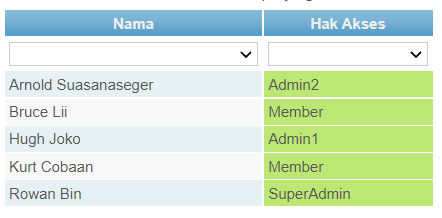
3. Profile/Field Tambahan
Untuk kelengkapan data dan kemudahan pencarian data, kami menyediakan fitur untuk menambahkan profile/field tambahan seperti nama panggilan, nomor handphone, jenis kelamin, agama, nomor induk, kelas, divisi, jabatan, jurusan, program studi, dll. Fitur ini dapat diakses dari menu Ref > Konfigurasi > Profile/Field Tambahan. Jika pilihan yang tersedia tidak memenuhi kebutuhan Anda, silakan hubungi kami.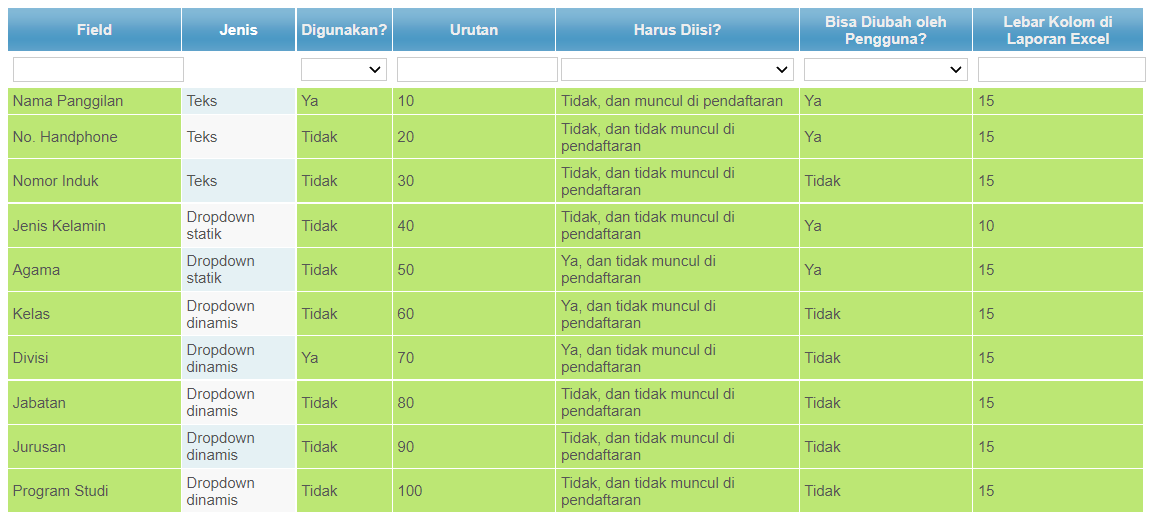
Beberapa catatan untuk profile/field tambahan ini:
- Jenis, ada 3 kemungkinan yaitu:
- Teks, yaitu isinya berbentuk teks yang langsung bisa diketik yang tiap orang biasanya isinya berbeda-beda, seperti nomor handphone
- Pilihan statik, yaitu berbentuk dropdown yang isinya sudah baku, seperti jenis kelamin yang berisi laki-laki dan perempuan
- Pilihan dinamik, yaitu berbentuk dropdown yang isinya bisa ditentukan sendiri sesuai kebutuhan. Jika field dengan pilihan dinamik ini diaktifkan, maka pilihan dropdown-nya akan muncul di menu Ref > Data Master dan juga di halaman Home
- Bisa diubah oleh pengguna?, maksudnya field yang dipilih apakah bisa diubah sendiri oleh pengguna dari menu Profile > Ubah Profile. Untuk informasi pribadi seperti nomor handphone, sebaiknya bisa diubah sendiri. Tetapi untuk informasi yang ditentukan oleh institusi seperti jabatan, kelas, dan sejenisnya, sebaiknya hanya bisa diubah oleh admin.
C. Pengisian Absensi
1. Proses Pengisian Absensi
Absensi dibuat secara otomatis setiap harinya sesuai setting yang ada pada Sesi. Adapun cara pengisian absensi adalah sebagai berikut:
- Login dahulu jika belum login. Kemudian lihat menu Isi Absensi. Isi dari menu Isi Absensi tergantung jadwal pengguna yang bersangkutan. Pada contoh di sini, ada dua absensi (disebut sebagai
sesi), yaitu Normal dan Lembur. 
- Pengisian absensi paling banyak 2 halaman, di mana halaman pertama adalah untuk rekam absensi dan lokasi, sedangkan di halaman kedua adalah rekam foto atau untuk face recognition. Jika jenis absensi tidak menggunakan foto atau face recognition, maka setelah halaman pertama, data akan langsung disimpan. Sebagai contoh, misalnya klik absensi Normal dari menu di atas
- Cek data yang ditampilkan. Jika jenis absensi menggunakan pengecekan lokasi, maka akan ada konfirmasi penggunaan GPS seperti di bawah ini (permintaan izin ini hanya sekali selama memakai perangkat tersebut). Klik izinkan.
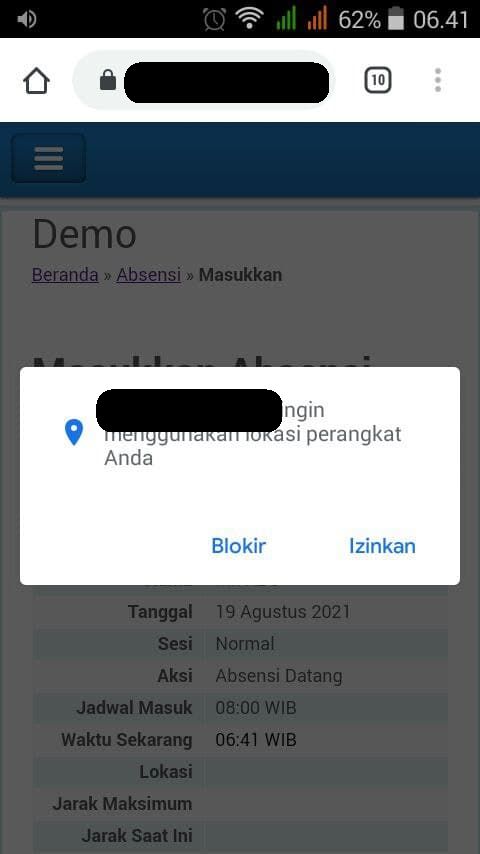
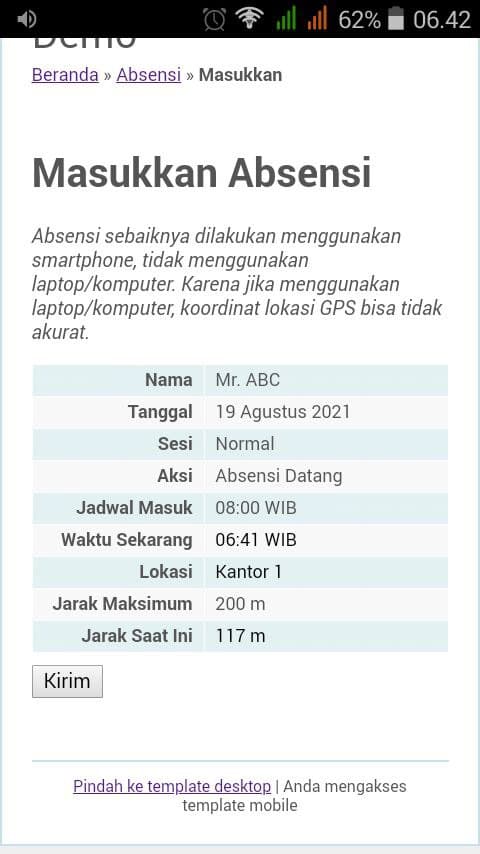
- Pastikan data-datanya benar, selanjutnya tekan tombol Kirim. Jika jenis absensi menggunakan foto atau face recognition, maka halaman selanjutnya akan mengambil foto.
- Jika jenis absensi menggunakan pengambilan foto atau face recognition, maka di halaman selanjutnya akan meminta akses untuk menggunakan kamera (permintaan izin ini hanya sekali selama memakai perangkat tersebut). Klik Izinkan. Pastikan wajah Anda terlihat seutuhnya, kemudian klik tombol Capture.
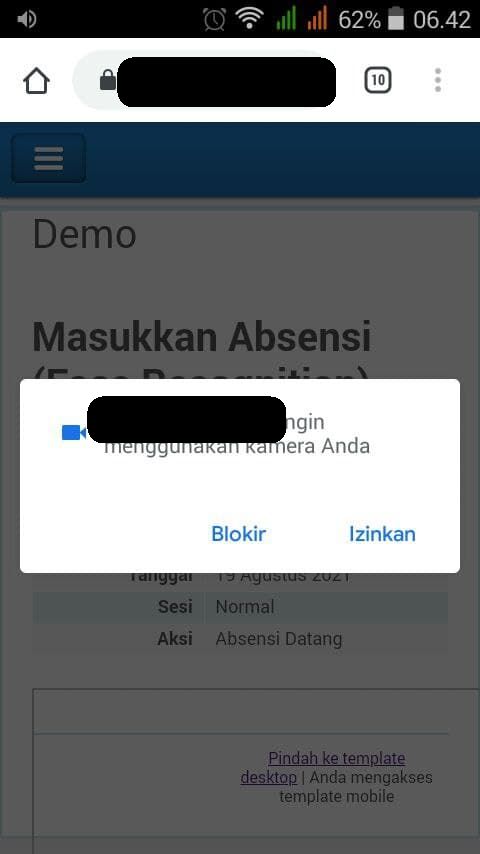
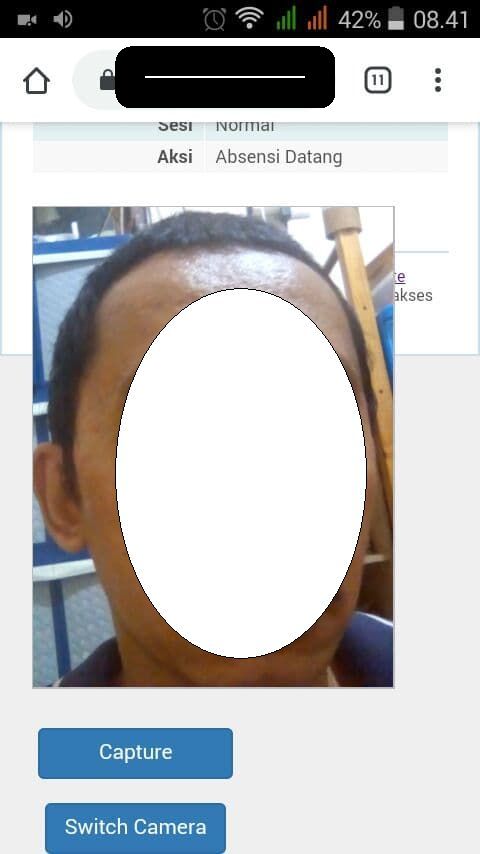
- Jika proses absensi sudah selesai, Anda akan diarahkan ke data absensi yang sudah pernah dilakukan
2. Kesalahan / Error yang Mungkin Terjadi Saat Pengisian Absensi
Di sini kami rangkum beberapa kesalahan atau error saat mengisi absensi berikut dengan cara perbaikannya
a. GPS tidak terdeteksi
Saat akan melakukan absensi, muncul pesan error seperti di bawah ini.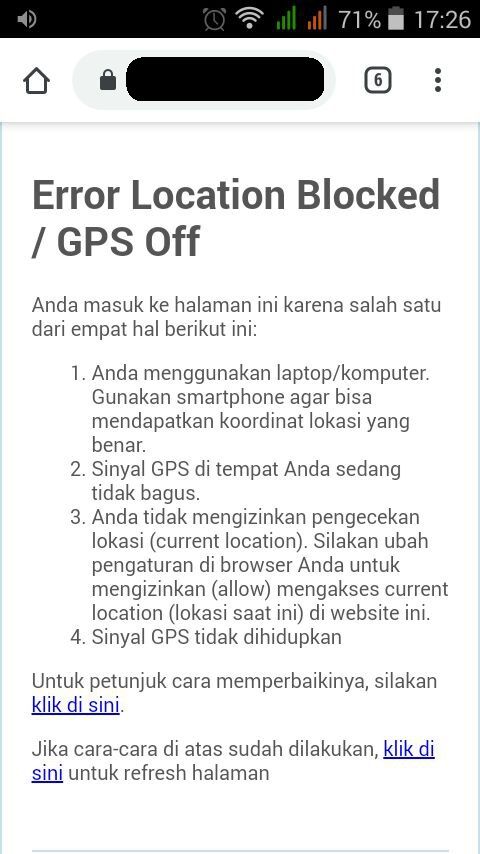
- Anda mengunakan browser yang tidak mendukung pengecekan lokasi menggunakan sinyal GPS. Silakan gunakan versi terbaru Chrome, Firefox, atau Opera.
- Jika sebelumnya menggunakan kommputer/laptop, maka coba menggunakan smartphone
- Pastikan sinyal GPS di tempat Anda cukup baik. Bisa coba misalnya dengan mengakses aplikasi yang juga menggunakan GPS seperti aplikasi ojek online.
- Untuk pengecekan izin akses lokasi di browser, bisa dengan cara berikut ini:
- Klik pada icon gembok di sebelah kiri address bar (yang di dalam kotak merah).
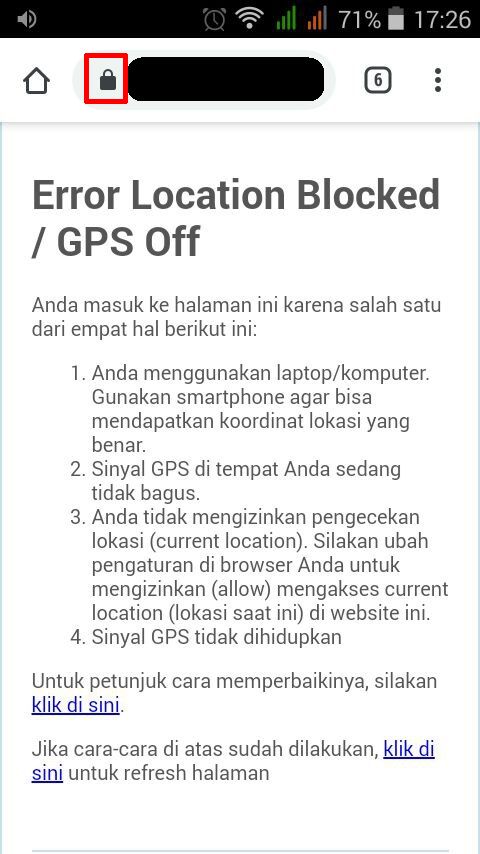
- Akan muncul status Lokasi dan Kamera. Jika GPS tidak terdeteksi, kemungkinan di antara dua gambar di bawah ini:
1.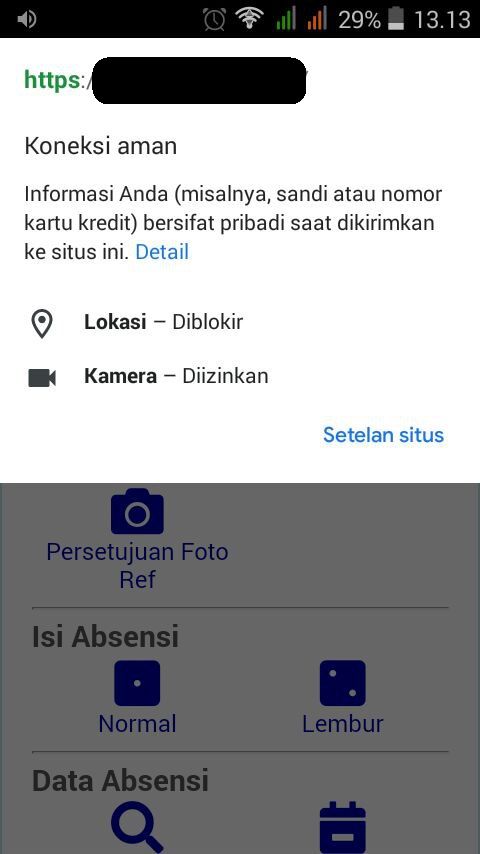 2.
2. 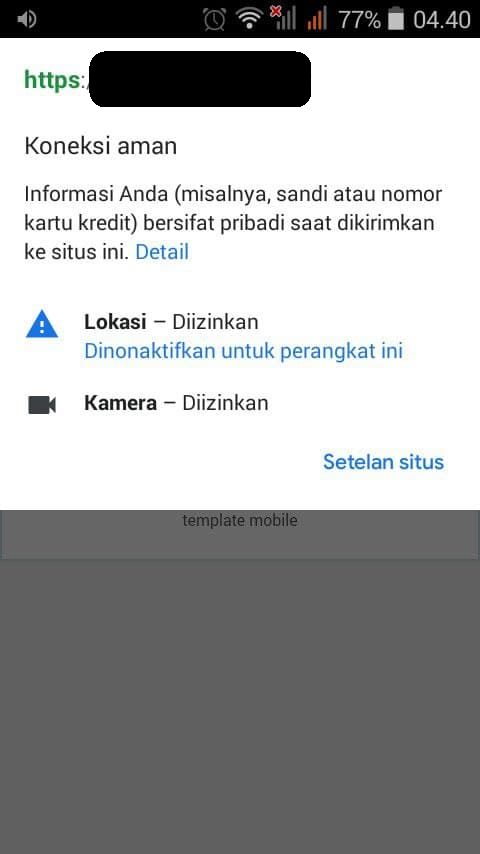
- Untuk kasus pertama (b.1), terlihat status lokasi diblokir. Ini bisa terjadi karena mungkin Anda tidak sengaja memilih blokir saat diminta izin akses lokasi. Klik pada Setelan Situs, kemudian klik pada Akses lokasi, kemudian pilih Izinkan

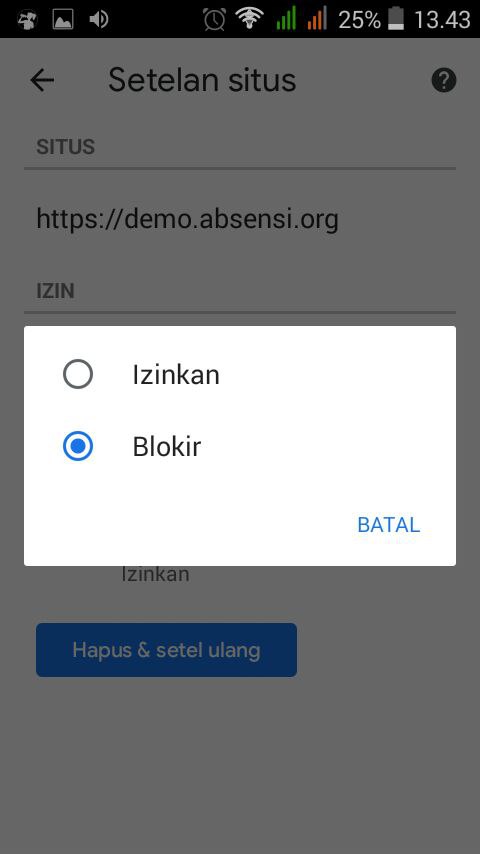
- Setelah akses lokasi diizinkan, kembali ke halaman web sebelumnya, kemudian klik di bagian klik di sini untuk refresh halaman
- Untuk kasus kedua (b.2), terlihat status lokasi diizinkan, tetapi di bawahnya tertulis Dinonaktifkan untuk perangkat ini. Ini berarti setting GPS di smartphone dimatikan atau rusak. Klik pada Lokasi, maka layar akan berpindah ke setting lokasi di smartphone.
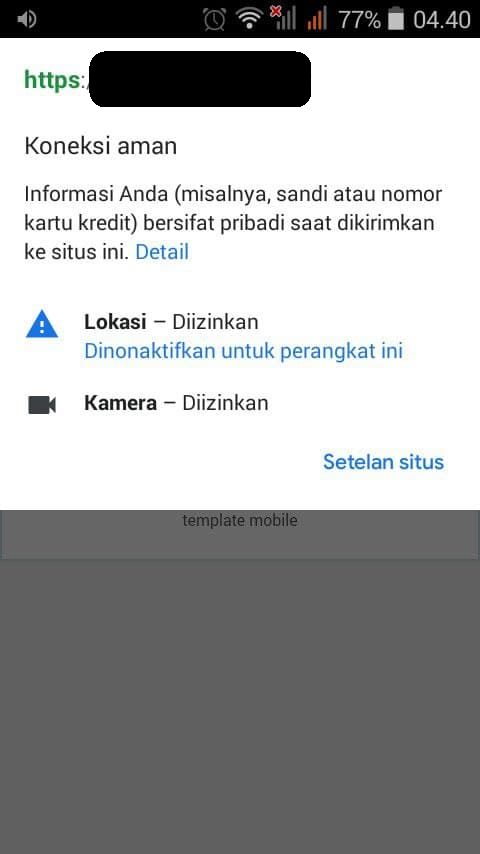
- Klik pada tombol di kanan atas, agar yang tadinya statusnya non-aktif menjadi aktif. Jika tombolnya berhasil menjadi aktif (biasanya menjadi berwarna hijau), silakan kembali ke halaman web sebelumnya, kemudian klik di bagian klik di sini untuk refresh halaman. Tetapi kalau tidak berhasil menjadi aktif, ada kemungkinan fitur GPS di smartphone Anda rusak.
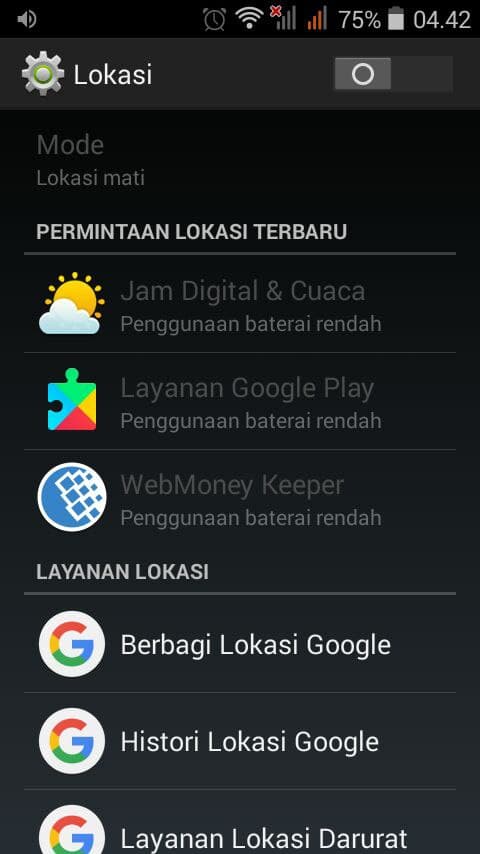
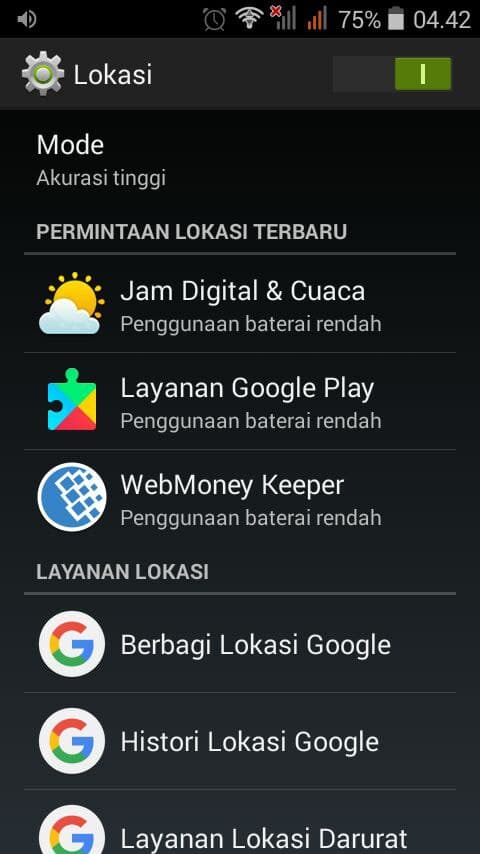
- Klik pada icon gembok di sebelah kiri address bar (yang di dalam kotak merah).
b. Kamera tidak terdeteksi.
Saat akan mengambil gambar, muncul pesan error seperti di bawah ini.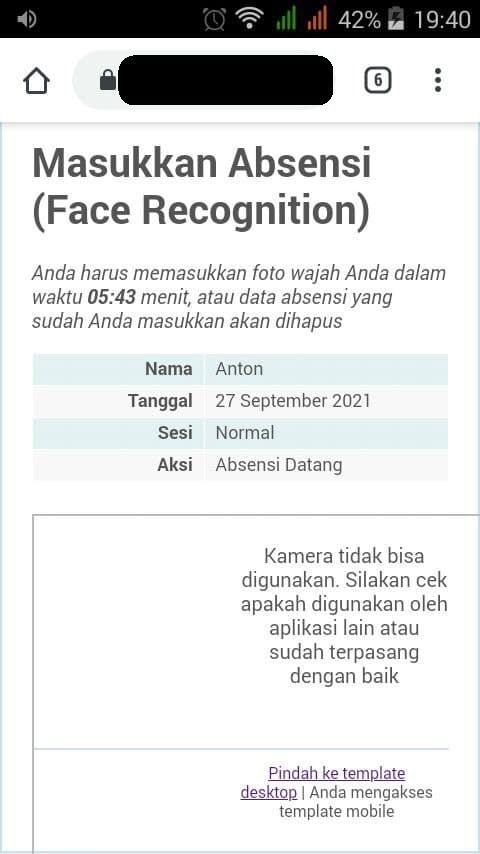
Cara mengatasinya yaitu:
- Anda mengunakan browser yang tidak mendukung penggunaan kamera. Silakan gunakan versi terbaru Chrome, Firefox, atau Opera.
- Pastikan kamera tidak digunakan oleh aplikasi lain. Kadang kita lupa, misalnya sedang mengambil foto untuk selfie di aplikasi kamera bawaan, atau sedang digunakan untuk meeting dengan Zoom, atau aplikasi lainnya yang menggunakan kamera. Matikan dulu supaya bisa digunakan di aplikasi absensi online ini.
- Jika menggunakan komputer/laptop dan menggunakan kamera eksternal, pastikan kamera tersebut bisa diakses oleh aplikasi lainnya yang juga menggunakan kamera.
- Jika cara di atas tidak bisa juga, mungkin kamera yang Anda gunakan rusak dan harus diperbaiki atau beli baru.
D. Pengaturan Jadwal Absensi
1. Konsep Jadwal Absensi
Jadwal absensi bisa dibuat sesuai keperluan. Namun secara default sudah dibuatkan ada jadwal absensi Normal dan Lembur, karena dua jenis jadwal inilah yang digunakan secara umum. Selain itu, dua jadwal ini juga bisa dijadikan petunjuk untuk pembuatan jadwal lainnya.
Catatan: Jika semua pengguna di tempat Anda menggunakan jadwal standar seperti di atas (Normal dan Lembur), maka penjelasan tentang B. Pengaturan Jadwal Absensi tidak harus dibaca. Penjelasan di bawah ini hanya diperlukan untuk jadwal khusus seperti sistem kuliah atau sistem shift.
Perlu diketahui bahwa yang dapat mengatur jadwal absensi adalah yang memiliki hak akses SuperAdmin atau Admin1, yang selanjutnya agar lebih mudah disebut Admin saja.
Jadwal dapat diatur untuk langsung ke banyak pengguna atau ke satu-satu pengguna. Ada dua jenis pengaturan jadwal untuk pengguna, yaitu:
- Jadwal pengguna berdasarkan GRUP (langsung ke banyak pengguna).
- Jadwal pengguna berdasarkan SESI (ke satu-satu pengguna)
Hubungan sesi dengan grup adalah bahwa suatu grup bisa berisi 0 s/d tak terhingga pengguna. Gambaran singkatnya seperti berikut ini:
Jadwal Pengguna Berdasarkan GRUP
Jadwal Pengguna Berdasarkan SESI
- Contoh jadwal ke banyak pengguna adalah yang paling umum digunakan, misalnya jadwal kerja pukul 8 s/d 17 setiap hari Senin s/d Jumat.
- Contoh jadwal ke satu-satu pengguna adalah jadwal kuliah mahasiswa, di mana setiap mahasiswa bisa memilih mata kuliahnya sendiri-sendiri, sehingga antar mahasiswa belum tentu bertemu di satu waktu kuliah.
- Pada point 1, digunakan Grup. Beberapa pengguna bisa dimasukkan di dalam satu grup yang sama. Dan di dalam grup tersebut ada Sesi, yang di dalamnya ada waktu-waktu masuknya.
- Pada point 2, tiap pengguna langsung dipilihkan Sesi yang digunakan, yang berisi waktu-waktu masuknya.
Untuk merangkum penjelasan di atas, bisa dilihat pada tabel berikut:
Dari tabel di atas, bisa diambil kesimpulan bahwa jadwal untuk pengguna bisa dibagi menjadi 2, yaitu:
- Jadwal berdasarkan grup. Satu pengguna hanya dapat menggunakan satu grup. Dan di dalam grup tersebut ada 0 sampai tak terbatas sesi.
- Jadwal berdasarkan sesi. Satu pengguna bisa menggunakan 0 sampai tak terhingga sesi.
Mengapa ada grup atau pengguna yang tidak memiliki sesi? Pengguna ini tidak akan bisa mengisi absensi. Biasanya digunakan untuk pengguna yang tidak aktif lagi, sudah pensiun, resign, lulus, atau alasan lainnya, tetapi pihak institusi menginginkan namanya tetap ada di system.
Contoh yang lebih lengkap bisa dilihat di bawah ini:
- Pengguna A dan B masuk di group - yang tidak memiliki sesi.
- Pengguna C, D, E, F, G, H masuk di group Default. Sesi yang digunakan adalah Normal dan Lembur. Ini adalah pegawai pada umumnya.
- Pengguna J dan K masuk di grup Normal saja. Sesi yang digunakan hanya Normal. Keduanya adalah pegawai dalam masa uji coba yang dikenakan jadwal masuk biasa, tanpa jatah lembur.
- Pengguna L dan M masuk di grup Freelance. Sesi yang digunakan hanya Lembur. Setiap kali mereka datang ke kantor, maka mereka diberikan transport.
- Pengguna N menggunakan sesi Senin-Rabu. Dia hanya masuk hanya Senin-Rabu untuk mengerjakan maintenance suatu peralatan setiap pekan.
- Pengguna P menggunakan sesi Senin-Rabu dan Jumat. Dia hanya masuk Senin-Rabu untuk maintenance, dan khusus Jumat pada jam yang telah ditentukan.
- Pengguna R menggunakan sesi Jumat dan Lembur. Dia hanya masuk pada jam yang telah ditentukan pada hari Jumat, sedangkan di waktu lain bisa masuk sesuai kebutuhan.
- Pengguna S tidak menggunakan sesi.
2. Pembuatan Sesi
Untuk mengatur dan membuat Sesi bisa dilakukan dari menu Ref > Data Master > Sesi.
Kolom yang berwarna hijau menandakan kalau datanya bisa diubah secara langsung, tanpa harus masuk ke halaman Update dulu. Penjelasan kolom-kolom di atas.
- Icon-icon:
 Menghubungkan sesi ke grup.
Menghubungkan sesi ke grup. Menghubungkan sesi ke pengguna.
Menghubungkan sesi ke pengguna. Clone, untuk membuat duplikat dari sesi yang dipilih.
Clone, untuk membuat duplikat dari sesi yang dipilih. Update, untuk mengubah data sesi yang dipilih.
Update, untuk mengubah data sesi yang dipilih. Hapus, untuk menghapus data sesi yang dipilih.
Hapus, untuk menghapus data sesi yang dipilih.
- Nama Sesi, untuk pembeda dengan nama sesi lainnya
- Nama Sesi di Absensi. Pengisian Absensi dilakukan per sesi. Jika Sesi tersebut ditentukan ada pada hari itu, maka akan muncul di menu pengisian absensi. Terkadang, nama sesi perlu dibuat beberapa yang disesuaikan dengan pengguna yang melakukan absensi. Namanya bisa berbeda-beda di tampilan admin, tetapi saat dilihat oleh pengguna biasa tidak ada perbedaan. Seperti pada contoh di atas, sesi Normal 1 dan Normal 2 ada sedikit perbedaan hari masuk (terhubung dengan pengguna yang berbeda), tetapi tampilan di pengguna yang mengisi tetap adalah Normal
- Urutan, untuk urutan di pengisian absensi. Sebagai contoh, jika dari alfabet, Lembur akan muncul lebih dahulu daripada Normal. Padahal, yang wajib itu adalah absensi Normal, sehingga Normaal seharusnya ada di atas Lembur. Dengan mengatur urutan dari kecil ke besar, maka yang memiliki nilai urutan lebih kecil akan didahulukan. Nomornya tidak harus urut dari 1. Dan jika ada dua sesi yang urutannya sama, maka akan didahulukan yang alfabetnya lebih dulu (A-Z).
- Jenis Absensi, adalah pilihan jenis absensi :
- Absensi saja (datang saja)
- Absensi & geolocation (datang saja)
- Absensi & foto (datang saja)
- Absensi & geolocation & foto (datang saja)
- Absensi & face recognition (datang saja)
- Absensi & geolocation & face recognition (datang saja)
- Absensi saja (datang & pulang)
- Absensi & geolocation (datang & pulang)
- Absensi & foto (datang & pulang)
- Absensi & geolocation & foto (datang & pulang)
- Absensi & face recognition (datang & pulang)
- Absensi & geolocation & face recognition (datang & pulang)
- Wajib Hadir?. Jika isinya Ya, maka pengguna yang tidak melakukan absensi akan ditandai sebagai alfa atau status tidak masuk lainnya. Sedangkan jika isinya Tidak, maka pengguna yang tidak mengisi absensi tidak akan ditandai alfa. Biasanya ini untuk Lembur.
- Buat jadwal di hari libur?. Jika isinya Tidak, maka absensi tidak akan muncul di hari libur yang telah ditentukan dari menu Ref > Data Master > Hari Libur. Namun jika dipilih Ya, maka absensi tetap akan muncul di hari libur.
- Penjadwalan Berdasarkan Hari atau Tanggal. Jika dipilih hari, maka bisa memilih hari Senin s/d Minggu. Dan jika dipilih tanggal, maka bisa memilih dari tanggal 1 s/d 31.
- Waktu Masuk. Silakan masukkan jam datang dan pulang beserta dengan lamanya waktu istirahat. Ini untuk menghitung jumlah berapa lama waktu masuk pengguna. Jika tidak ada ketentuan jam datang dan jam pulang (seperti untuk lembur), silakan kosongkan saja bagian ini. Untuk pengaturan jam yang muncul di sini, bisa diubah dari menu Ref > Konfigurasi > Umum pada bagian Waktu
- Batas Absensi. Pada beberapa kondisi, perlu ditentukan kapan boleh melakukan absensi. Misalnya hanya diperbolehkan mengisi absensi paling cepat setengah jam sebelum waktu datang dan paling lambat 2 jam setelah waktu datang. Begitu juga untuk waktu pulang bisa ditentukan batasnya.
- Tanggal Awal dan Tanggal Akhir, jika ditentukan maka absensi hanya akan dibuat pada rentang tanggal tersebut. Biasanya sesi yang dibatasi tanggal ini disandingkan dengan penjadwalan berdasarkan tanggal. Setelah pilih penjadwalan berdasarkan tanggal dan memilih tanggalnya, selanjutnya tentukan batasannya pada satu bulan dari tanggal 1 sampai 28-31 (tergantung bulannya).
3. Pembuatan Grup
Untuk mengatur dan membuat Grup bisa dilakukan dari menu Ref > Data Master > Grup.
Sewaktu awal pembuatan aplikasi, dua grup pertama yang dibuat secara otomatis adalah Default (berisi Sesi Normal dan Lembur), dan '-' (tidak berisi sesi). Grup '-' adalah grup khusus, yang tidak bisa dihubungkan ke sesi, tidak bisa dihapus dan namanya juga tidak bisa diganti. Grup ini ditujukan untuk menampung pengguna yang sudah tidak aktif, resign, atau hal lainnya tetapi datanya masih ingin tetap disimpan.
4. Menghubungkan Grup dengan Sesi
Untuk menghubungkan grup dengan sesi, bisa dilakukan menggunakan salah satu cara berikut:
- Hubungkan grup ke sesi. Dari menu Ref > Data Master > Sesi, kemudian klik icon
 di sebelah grup yang ingin dihubungkan ke sesi tersebut. Pilih dari data grup yang tersedia, kemudian klik Simpan.
di sebelah grup yang ingin dihubungkan ke sesi tersebut. Pilih dari data grup yang tersedia, kemudian klik Simpan.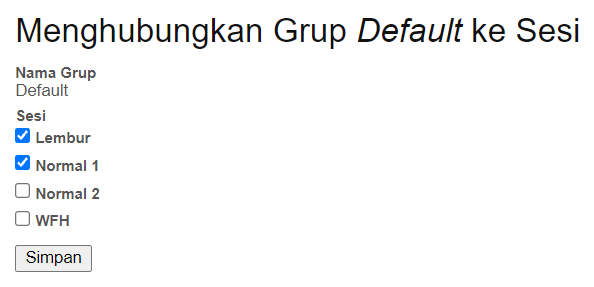
- Hubungkan sesi ke grup. Dari menu Ref > Data Master > Grup, kemudian klik icon
 di sebelah sesi yang ingin dihubungkan ke grup tersebut. Pilih dari data sesi yang tersedia, kemudian klik Simpan.
di sebelah sesi yang ingin dihubungkan ke grup tersebut. Pilih dari data sesi yang tersedia, kemudian klik Simpan.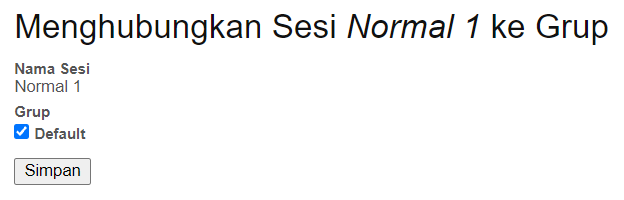
5. Menentukan Penjadwalan Pengguna
Seperti sudah dijelaskan pada Konsep Jadwal Absensi, bahwa pengguna dapat dihubungkan dengan Grup atau dengan Sesi. Untuk menentukannya, dapat dilakukan dari data pengguna yang bisa diakses dari menu Pengguna > Data Pengguna.
Di kolom paling kanan, ada kolom Penjadwalan Berdasarkan, silakan pilih antara Grup atau Sesi. Setelah memilih, perubahan akan langsung disimpan.
6. Menghubungkan Pengguna dengan Grup
Untuk menghubungkan pengguna dengan grup, bisa dilakukan menggunakan salah satu cara berikut:
- Hubungkan pengguna ke grup. Dari menu Pengguna > Hub. Pengguna ke Grup. Di kolom grup di paling kanan, pilih nama grup yang akan dihubungkan dengan pengguna tersebut.
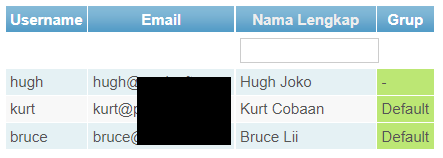
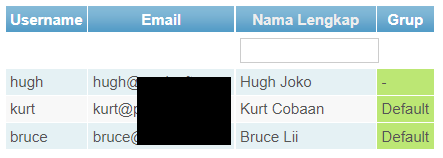
- Hubungkan grup ke pengguna. Dari menu Ref > Data Master > Grup, kemudian klik icon
 di sebelah sesi yang ingin dihubungkan ke pengguna tersebut. Pilih pengguna yang ingin dimasukkan, kemudian klik Simpan. Adapun pengguna yang di sebelah kirinya sudah tertera icon
di sebelah sesi yang ingin dihubungkan ke pengguna tersebut. Pilih pengguna yang ingin dimasukkan, kemudian klik Simpan. Adapun pengguna yang di sebelah kirinya sudah tertera icon  , berarti pengguna tersebut sudah masuk di grup yang dipilih ini.
, berarti pengguna tersebut sudah masuk di grup yang dipilih ini.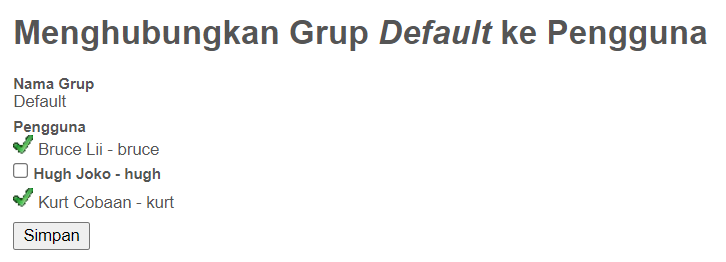
7. Menghubungkan Pengguna dengan Sesi
Untuk menghubungkan pengguna dengan sesi, bisa dilakukan menggunakan salah satu cara berikut:
- Hubungkan pengguna ke sesi. Dari menu Pengguna > Data Pengguna, kemudian klik icon
 di sebelah grup yang ingin dihubungkan ke sesi tersebut. Pilih dari data sesi yang tersedia, kemudian klik Simpan.
di sebelah grup yang ingin dihubungkan ke sesi tersebut. Pilih dari data sesi yang tersedia, kemudian klik Simpan.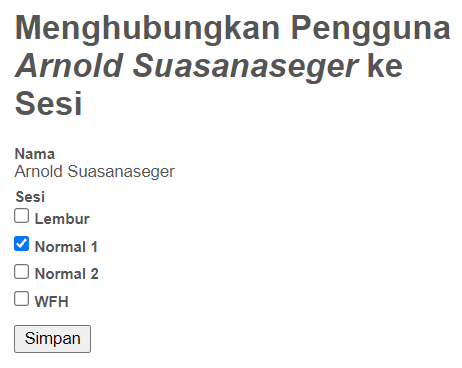
- Hubungkan sesi ke pengguna. Dari menu Ref > Data Master > Sesi, kemudian klik icon
 di sebelah sesi yang ingin dihubungkan ke pengguna tersebut. Pilih dari data sesi yang tersedia, kemudian klik Simpan.
di sebelah sesi yang ingin dihubungkan ke pengguna tersebut. Pilih dari data sesi yang tersedia, kemudian klik Simpan.
E. Aplikasi Android dan iOS
Walaupun sebenarnya menggunakan browser, aplikasi Absensi Online ini bisa dioperasikan mirip sekali seperti menggunakan aplikasi Android maupun iOS biasa (tanpa harus membuka browser dahulu). Caranya bisa dilihat di bawah ini.
1. Aplikasi Android
Perlu diketahui, bahwa petunjuk di bawah ini untuk browser Chrome. Jika menggunakan browser lain, mungkin caranya berbeda.
- Jalankan Chrome for Android.

- Buka website Absensi Online dari Chrome. Jika Anda belum login, silakan login dahulu.
- Setelah berada di halaman depan (Home), klik menu di kanan atas, kemudian pilih Add to Home screen.
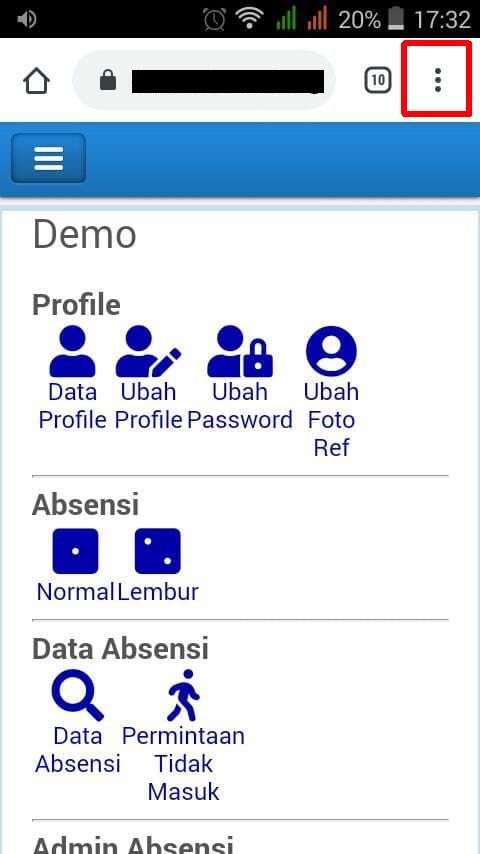
- Anda akan diminta menentukan nama aplikasi yang akan ditampilkan di Home screen. Silakan langsung ditentukan, karena nama ini tidak bisa diubah lagi jika sudah masuk ke Home screen, harus dilakukan dari browser dengan menggunakan Add to Home screen lagi.
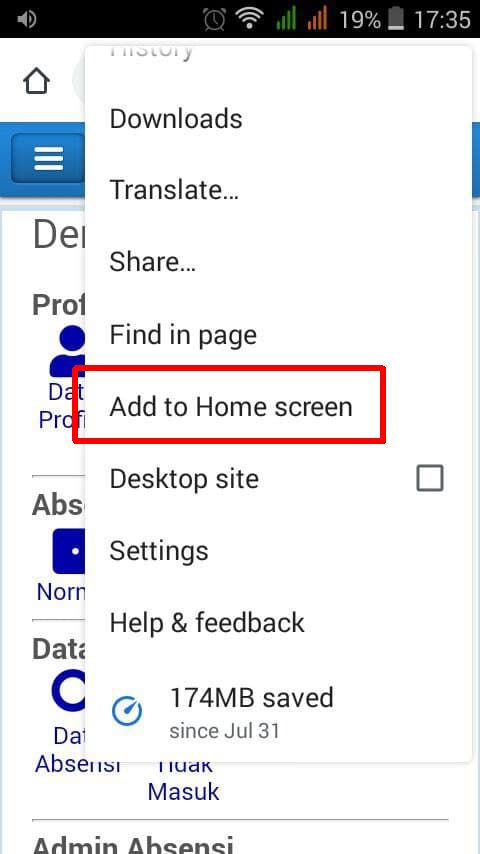
- Setelah ditentukan, akan muncul aplikasi baru di Home Screen sesuai dengan nama yang telah Anda tentukan.
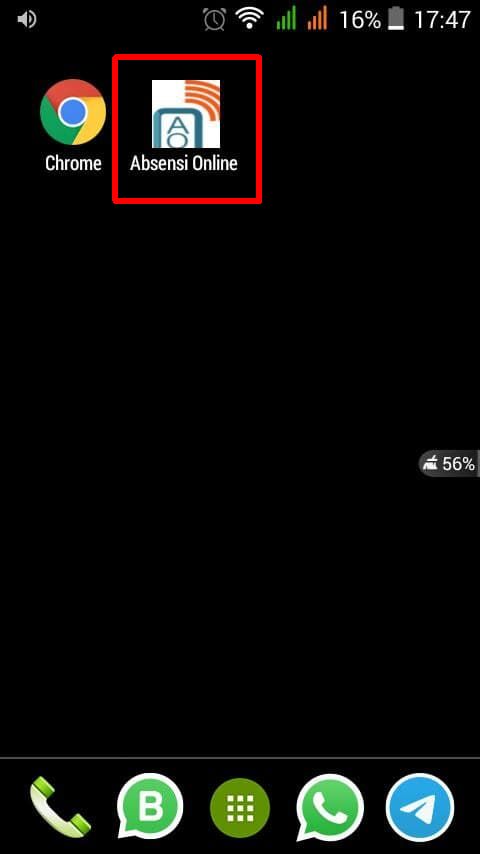
- Klik icon aplikasi tersebut, maka aplikasi akan terbuka tanpa menampilkan nama web maupun URL yang bisa diubah-ubah. Jadi sangat mirip seperti aplikasi Android biasa.
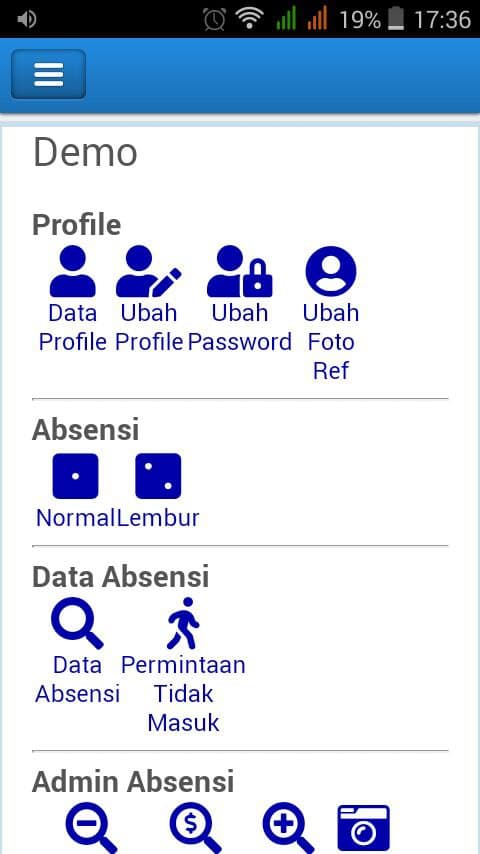
- Catatan: Jika icon aplikasi yang Anda buat tampilannya adalah huruf dan bukan sesuai dengan icon institusi Anda, mungkin Anda belum mengatur favicon. Silakan masuk ke menu Ref > Konfigurasi > Favicon.
2. Aplikasi iOS
Perlu diketahui, bahwa petunjuk di bawah ini untuk browser Safari. Jika menggunakan browser lain, mungkin caranya berbeda.
- Jalankan Safari.
- Buka website Absensi Online dari Safari. Jika Anda belum login, silakan login dahulu.
- Setelah berada di halaman depan (Home), klik pada icon Share di tengah bawah. Cari dan pilih Add to Home screen.
- Jika pilihan Add to Home screen tidak ada, scroll ke pilihan paling bawah dan pilih Edit Actions, kemudian klik Add di samping Add to Home screen, maka setelah itu akan bisa dipilih.
- Anda akan diminta menentukan nama aplikasi yang akan ditampilkan di Home screen. Silakan langsung ditentukan, karena nama ini tidak bisa diubah lagi jika sudah masuk ke Home screen, harus dilakukan dari browser dengan menggunakan Add to Home screen lagi. Klik Add di kanan atas
- Setelah ditentukan, akan muncul aplikasi baru di Home Screen sesuai dengan nama yang telah Anda tentukan.
- Klik icon aplikasi tersebut, maka aplikasi akan terbuka seperti menggunakan aplikasi iOS lainnya.
- Catatan: Jika icon aplikasi yang Anda buat tampilannya adalah huruf dan bukan sesuai dengan icon institusi Anda, mungkin Anda belum mengatur favicon. Silakan masuk ke menu Ref > Konfigurasi > Favicon.
 Absensi Online
Absensi Online